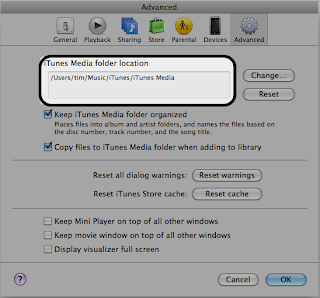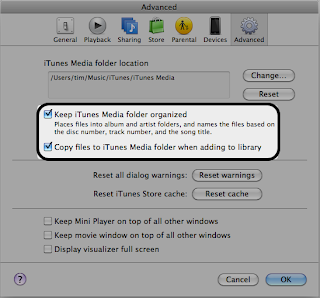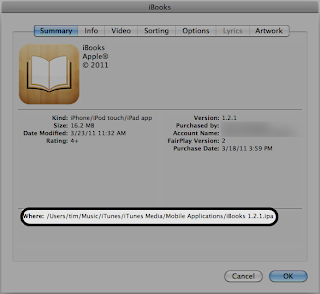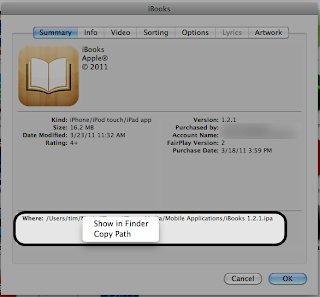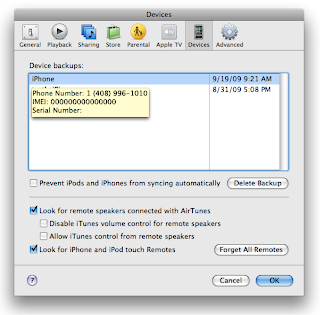Where are my iTunes files located?
Recently I came across a
problem when updating my parents’ iOS device to iOS5. They ran out of space on
C Drive and were not able to backup their device before the update. SO I
started doing some cleanup and wanted to find out where iTunes stores its
files. I can’t change this location, but I managed to create a symbolic link
from this location to another drive that had space. So all the apps and backups
now sits under the new drive, while to iTunes it looks like it’s under the location
it’s supposed to go to. Continue reading the article to find the location. You
can get more information on iTunes
backup and Junction
Tool in my other posts.
Summary
This
article explains where your iTunes files are located and how they are
organized.
Products
Affected
iTunes
Store, iTunes
Note: If you think you've lost some or all of your iTunes music or
other media, see iTunes: Finding
lost media and downloads.
General Information
Your
iTunes library is what you see in iTunes; it's made up of all the music and
other media you've added to it. iTunes uses two "iTunes Library"
files and your "iTunes Media" folder keep track of and store your
music and other media.
About the iTunes Library files
Your
two iTunes Library files keep track of what media you've added to iTunes, how
you've organized it, and other information such as playlists. These two files
are in your iTunes folder by default:
▪ Mac OS X:
/Users/username/Music/iTunes/
▪ Windows XP: C:\Documents and
Settings\username\My Documents\My Music\iTunes\
▪ Windows Vista:
C:\Users\username\Music\iTunes\
▪ Windows 7: C:\Users\username\My
Music\iTunes\
See
What are the iTunes Library files?
for more information.
About the iTunes Media folder
Note: You may have an "iTunes Music" folder instead of an
iTunes Media folder.
By
default, your iTunes Media folder is located within your iTunes folder and it
contains all your media files including:
▪ Items you imported from CDs.
▪ Items you purchased from the
iTunes Store.
▪ Any other items you brought
into iTunes (if you enabled the option to "Copy files to iTunes Media folder when adding to
library" in
iTunes Preferences).
See
Understanding iTunes Media
Organization for more information.
Options and Preferences
There
are several options and preferences related to where you store your iTunes
media. Different settings will affect your iTunes organization.
Discovering and changing the iTunes Media folder location
Note: You would usually only change the iTunes Media folder location
to share music between accounts on the same computer. See this article for specific
steps on how to accomplish this. Also, see this article if you want
to know how to move your music to a new computer.
1.
Mac OS X: Click the iTunes menu and choose Preferences.
Windows:
Click the Edit menu and choose Preferences.
2.
Click the Advanced pane. iTunes displays the location of your
iTunes Media folder.
3.
You can then:
▪
Note where your media folder is, such as for backing up your media.
▪
Use the Reset button to reset it's location to the default
(which is the iTunes folder).
▪
Click the Change button to select a folder for a new location.
Once you change this location:
▪
If you make a new or alternate
iTunes library, the new location will be used by that library.
▪
Existing files will not be moved unless you choose File
> Library > Organize library and choose the option to
"Consolidate files."
Copying music to and keeping the iTunes Media folder organized.
There
are two additional selections within the Advanced pane of iTunes preferences
that affect your iTunes Media folder:
▪ The option to "Keep
iTunes Media folder organized."
▪
Review iTunes 9:
Understanding iTunes Media Organization to better understand the way
iTunes 9 and later organizes your media.
▪ The option to "Copy
files to iTunes Media folder when adding to library."
▪
When you purchase or import media into iTunes from a CD, it is
automatically added to your iTunes Media folder. However, if you add media to
iTunes another way, such as by choosing "Add to library" from the
File menu, or by dragging a MP3 file into iTunes, it may or may not be added to
your iTunes Media folder. This is determined by the preference to "Copy
files to iTunes Media folder when adding to library." Enable this option
to be sure all your media files are stored in the iTunes Media folder; this
makes transferring or backing up your media much easier since it is all in one
location.
Locating
the file for an item you see in iTunes
If
you're not sure where some of the content you see in iTunes is stored, iTunes
will also show you what it knows about your media in the Get Info window.
▪ Select an item in iTunes and
choose File > Get Info.
▪
▪ You can right-click on the
'Where' to get the option to Show in Finder (Mac OS X) or Show
in Windows Explorer (Windows).
▪ A remote file, such as one
from Home Sharing, will not
show a path, but will show information such as the name of the remote iTunes
Library:
▪
Notes:
▪
It is important to back up your media, either to an external hard drive
or to CDs/DVDs.
▪
If you are unable to find content you have downloaded or
imported into iTunes, see iTunes: Finding
lost media and downloads.
Additional Information
A
Note about Copyright
iTunes software may be used to reproduce materials. It is
licensed to you only for reproduction of non-copyrighted materials, materials
in which you own the copyright, or materials you are authorized or legally permitted
to reproduce. If you are uncertain about your right to copy any material, you
should contact your legal advisor. See the iTunes
Store Terms of Service for additional information.